W kolejnym poradniku poświęconym tworzeniu bezpiecznego środowiska pracy do testowania programów komputerowych, wirusów, lub innych tego typu rzeczy dowiecie się jak zainstalować system operacyjny na maszynie wirtualnej stworzonej za pomocą programu VirtualBox. Tworzenie bezpiecznego środowiska do testowania komputerów w praktyce, krok po kroku !
Instalacja systemu operacyjnego Virtual Box
Gdy już mamy zainstalowany program VirtualBox i utworzyliśmy pierwszą maszynę wirtualną, to możemy przystąpić do instalacji systemu operacyjnego. W ten sposób stworzymy dla siebie środowisko, w którym będziemy mogli testować programy komputerowe, lub wykorzystać je w dowolnym celu.
Klikamy na nowo utworzonej maszynie wirtualnej i wybieramy przycisk Settings:
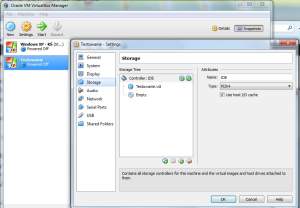 Źródło: Źródło: W okienku, które się pojawi z ustawieniami maszyny wirtualnej przechodzimy do zakładki Storage. Klikamy opcję Controler IDE, następnie przycisk Add CD/DVD device:
Źródło: Źródło: W okienku, które się pojawi z ustawieniami maszyny wirtualnej przechodzimy do zakładki Storage. Klikamy opcję Controler IDE, następnie przycisk Add CD/DVD device:
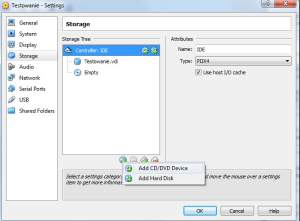 Źródło: Źródło: W komunikacie, który wyskoczy wybieramy opcję Choose Disk, i wskazujemy obraz dysku systemu operacyjnego, który mamy zapisany na komputerze. Jeżeli myśleliście, że program automatycznie sam stworzy z niczego w pełni działający system operacyjny, to byliście w błędzie ! W tym kroku musimy zmontować obraz, na którym będzie znajdował się system operacyjny np. Windows, lub Linux (wybrany podczas konfiguracji maszyny wirtualnej).
Źródło: Źródło: W komunikacie, który wyskoczy wybieramy opcję Choose Disk, i wskazujemy obraz dysku systemu operacyjnego, który mamy zapisany na komputerze. Jeżeli myśleliście, że program automatycznie sam stworzy z niczego w pełni działający system operacyjny, to byliście w błędzie ! W tym kroku musimy zmontować obraz, na którym będzie znajdował się system operacyjny np. Windows, lub Linux (wybrany podczas konfiguracji maszyny wirtualnej).
Gdy już to zrobimy, będziemy mogli uruchomić nasze środowisko testowe – wystarczy kliknąć zielony przycisk Start, aby po chwili system operacyjny został uruchomiony na maszynie wirtualnej.
 Źródło: Źródło: Konfiguracja środowiska testowego
Źródło: Źródło: Konfiguracja środowiska testowego
W zasadzie mamy już w pełni działające środowisko do przeprowadzania testów programów etc. na komputerze, ale warto wspomnieć o kilku funkcjach, które przydają się w praktyce.
Aktualnie nie mamy możliwości przenoszenia plików pomiędzy maszyną wirtualną, a pulpitem naszego komputera – są to całkowicie odizolowane środowiska. Czasami może się jednak zdarzyć, że chcemy odczytać jakiś plik z pulpitu głównego komputera na maszynie wirtualnej, albo przenieść plik z maszyny wirtualnej na pulpit komputera.
 Źródło: Źródło: Wybieramy opcję Machine -> Settings, a następnie przechodzimy do zakładki Shared Folders:
Źródło: Źródło: Wybieramy opcję Machine -> Settings, a następnie przechodzimy do zakładki Shared Folders:
 Źródło: Źródło: Klikamy tutaj przycisk Add Shared Folder, który znajduje się po prawej stronie, a następnie w okienku podajemy ścieżkę do folderu, który chcemy współdzielić z głównym (rzeczywistym) komputerem.
Źródło: Źródło: Klikamy tutaj przycisk Add Shared Folder, który znajduje się po prawej stronie, a następnie w okienku podajemy ścieżkę do folderu, który chcemy współdzielić z głównym (rzeczywistym) komputerem.
Dodatkowo możemy określić, czy ten folder ma być na uprawnieniach tylko do odczytu (tzn. nie możemy niczego na nim zapisać z poziomu maszyny wirtualnej) – jeżeli chcemy by folder miał uprawnienia zarówno do odczytu i zapisu odznaczamy opcję „read only”. Resztę pozycji pozostawiamy zaznaczoną – w ten sposób przy ponownym uruchomieniu maszyny wirtualnej folder będzie dla nas zawsze dostępny.