Jeżeli zauważyłeś, aby twój laptop samoistnie włączał się o określonej porze w nocy, to prawdopodobnie jest za to odpowiedzialny harmonogram zadań uruchamiający typowe zadania o wyznaczonych godzinach. Popularnym zdaniem uruchamianym około godziny 3 w nocy są aktualizacje Windows, ale to nie wszystko – zobaczmy jak sprawdzić zaplanowane zadania w Windows.
 Źródło: pixabay.com, Life-Of-Pix
Źródło: pixabay.com, Life-Of-Pix
Laptop włącza się samoczynnie w nocy
Od jakiegoś czasu zauważyłem, że mój wyłączony laptop włącza się samoczynnie o określonych godzinach w nocy – laptop nie przechodzi on w stan uśpienia, ale jest całkowicie wyłączony (w dodatku bateria jest wyjęta, a sprzęt pracuje wyłącznie na zasilaniu sieciowym).
O ile z początku ten fakt mi nie przeszkadzał, to od jakiegoś czasu jest to irytujące, dlatego postanowiłem przyjrzeć się całej sytuacji.
Aby dowiedzieć się jakie zadania są zaplanowane na kolejne dni musimy uruchomić Harmonogram zadań, w tym celu przechodzimy do Panel sterowania\System i zabezpieczenia\Narzędzia administracyjne.
Po uruchomieniu harmonogramu zadań w głównym menu znajdziemy zakładkę Aktywne zadania z podsumowaniem wszystkich zaplanowanych zadań:
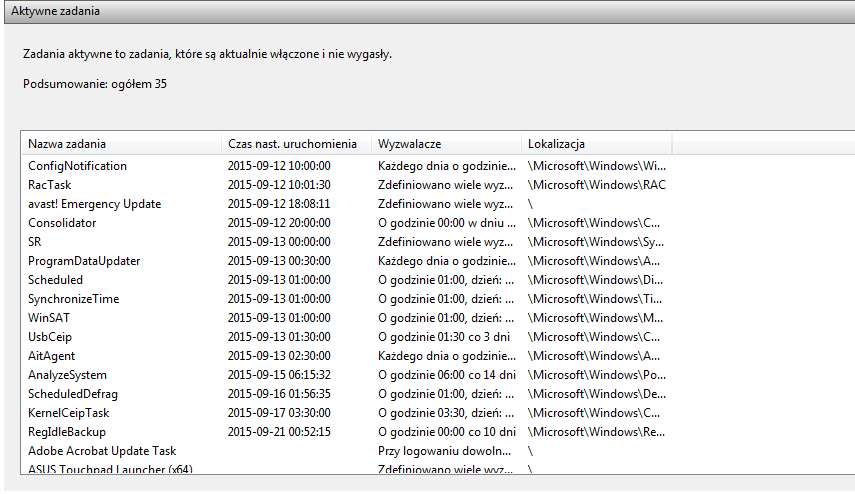 Źródło: Źródło: Widzimy tutaj nazwę zadania, czas następnego uruchomienia, oraz wyzwalacz, który skutkuje włączeniem zaplanowanego zadania. Na powyższym zrzucie możecie zobaczyć, że przykładowo o godzinie 00:00 co 10 dni uruchamiane jest zadanie RegIdleBackup – po dwukrotnym kliknięciu zobaczymy szczegóły:
Źródło: Źródło: Widzimy tutaj nazwę zadania, czas następnego uruchomienia, oraz wyzwalacz, który skutkuje włączeniem zaplanowanego zadania. Na powyższym zrzucie możecie zobaczyć, że przykładowo o godzinie 00:00 co 10 dni uruchamiane jest zadanie RegIdleBackup – po dwukrotnym kliknięciu zobaczymy szczegóły:
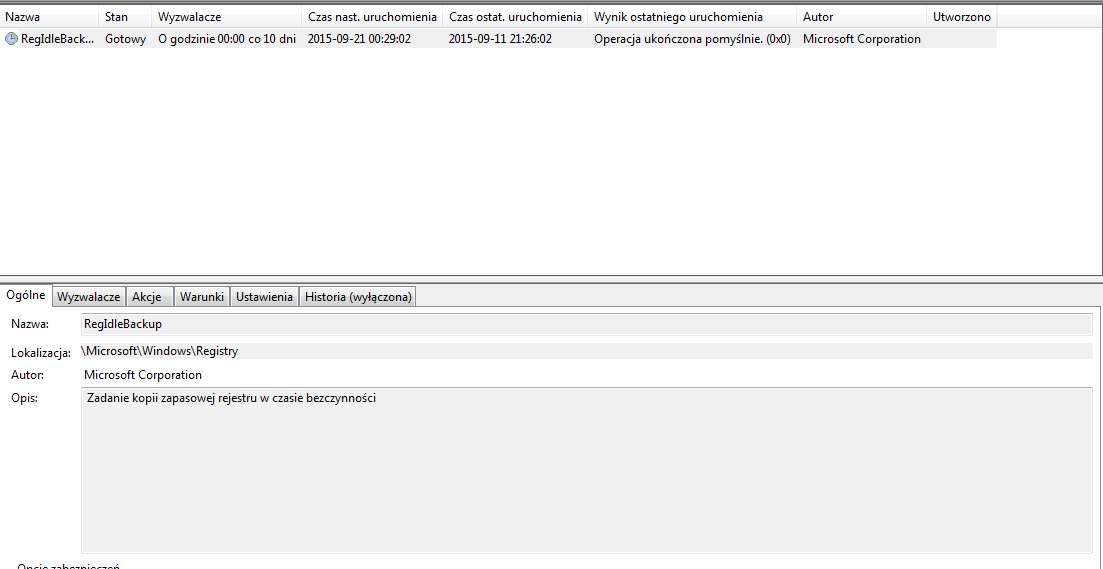 Źródło: Źródło: Takich zadań jest oczywiście więcej, są to między innymi:
Źródło: Źródło: Takich zadań jest oczywiście więcej, są to między innymi:
- KernelCeipTask – zadanie wysyła informacje do Microsoft o stanie naszego systemu
- ScheduledDefrag – defragmentacja dysków twardych
- AnalyzeSystem – analizuje system w poszukiwaniu warunków, które mogą powodować duże zużycie energii
- AitAgent – zadanie wysyła informacje do Microsoft o stanie naszego systemu
- UsbCeip – zadanie wysyła informacje do Microsoft o stanie naszego systemu
- ProgramDataUpdater – zadanie wysyła informacje do Microsoft o stanie naszego systemu
- Consolidator – zadanie wysyła informacje do Microsoft o stanie naszego systemu
- WinSAT – mierzy wydajność naszego systemu
- SynchronizeTime – synchronizuje datę i czas na wszystkich klientach i serwerach w sieci
- Scheduled – konserwacja systemu Windows
- SR – regularne punkty przywracania systemu
- ConfigNotification – powiadomienie o kopiach zapasowych Windows
Jak możecie zauważyć większość tego typu zadań jest zbędna i można je na stałe wyłączyć – zwłaszcza te, które wysyłają dane do siedziby firmy Microsoft. Ciekawi mnie, czy wiedzieliście, że aż tyle zadań wysyła informacje do Microsoft o stanie naszego systemu …
Jak wyłączyć zaplanowane zadania Windows
Skoro już wiemy, które zadania uruchamiają nasz komputer w nocy, to warto je wyłączyć. Przechodzimy do szczegółów wybranego zadania (klikamy na nie 2x) i sprawdzamy listę wyzwalaczy, dla których jest ono uruchamiane:
 Źródło: Źródło: Klikamy PKM na wybranym wyzwalaczu i klikamy na menu Właściwości. W nowym oknie klikamy na zakładkę Wyzwalacze, zaznaczamy widoczny wyzwalacz i klikamy na przycisk Edytuj:
Źródło: Źródło: Klikamy PKM na wybranym wyzwalaczu i klikamy na menu Właściwości. W nowym oknie klikamy na zakładkę Wyzwalacze, zaznaczamy widoczny wyzwalacz i klikamy na przycisk Edytuj:
W nowym oknie odznaczamy opcję Włączono, a następnie klikamy na przycisk Ok. Tę czynność powtarzamy dla pozostałych wyzwalaczy i wszystkich zdarzeń w systemie, które chcemy wyłączyć.
Jeżeli nie będziemy chcieli w przyszłości korzystać z zaplanowanego zadania, to możemy nieco przyśpieszyć ten proces i po prostu usunąć wybrane zadanie – aby to zrobić podobnie jak poprzednio przechodzimy do szczegółów zadania i zaznaczamy wszystkie wyzwalacze, a następnie z menu kontekstowego wybieramy pozycję Usuń.
 Źródło: Źródło: Po usunięciu zaplanowanych zadań z harmonogramu nasz komputer nie powinien się samoczynnie uruchamiać.
Źródło: Źródło: Po usunięciu zaplanowanych zadań z harmonogramu nasz komputer nie powinien się samoczynnie uruchamiać.
Aktualizacja BIOS’u
Innym sposobem, który może pomóc jest aktualizacja BIOS-u w komputerze. Aktualizacja BIOS-u nie jest niczym strasznym, wystarczy zidentyfikować model płyty głównej i w wyszukiwarce wpisać np. driver bios producent model_płyty. Aktualizacja BIOS-u przebiega obecnie niemal tak samo, jak instalacja dowolnego oprogramowania w komputerze – warto jednak pamiętać, o tym, aby w tym czasie nie odłączać zasilania.
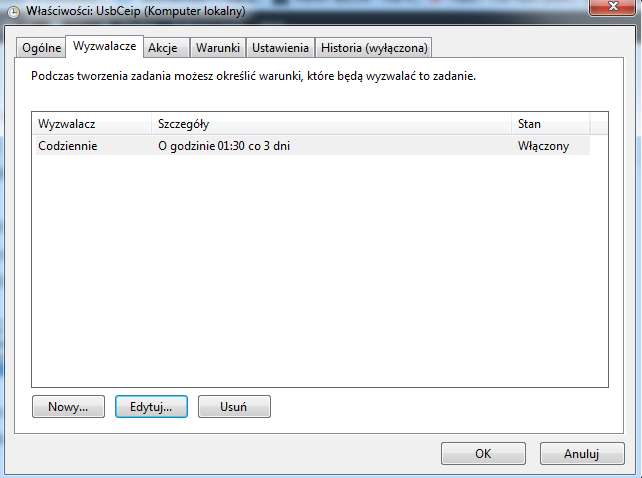
Ghost in the m@chine 😉
Najlepiej zaplanować na noc aktualizacje, które często w trakcie pracy uprzykrzają życie.
Musze tego spróbować, może zadziała.
Warto wyłączyć zbędne zadania. A co do wysyłania informacji do Microsoft – firma z Redmond już się nawet z tym zbytnio nie kryje jak kiedyś 😉
Często tak mam że laptop odpala się w nocy i budzi mnie, trochę to wkurzające ale myślę że po Twoim wpisie uda mi się to naprawić.
Super post. Nic dodać nic ująć 🙂
I tak jest to dla mnie dość trudne do zrobienia ale spróbuje 🙂
Ja miałem taką sytuacje z radiem, ktore codziennie włączało się o 5 rano i wszystkich budziło 😀
Bardzo przydatny materiał. Wydaje mi się, że w wielu przypadkach może skutecznie rozwiązać ten dość często pojawiający się na forach problem.
JEZU. W końcu odkryłam, dlaczego to cholerstwo się włącza. Poustawiane automatycznie jakieś cuda na 3 rano. Bardzo pomocny artykuł, teraz wszystko jest ok.